3CX CRM Integration
Process 1: Integration with the Windows Client
Step 1: Download and install the 3CX client for Windows from this link:
http://downloads.3cx.com/downloads/3CXPhoneforWindows16.msi
Step 2: Send the 3CX welcome email. Now you can see the configuration file attachment on your email. Open up this Welcome email and double click the attachment. The attachment contains your extension details and will automatically configure your client for use with 3CX.
Step 3: Once the extension is configured, you will see “On Hook” & “Available” status icon on the 3CX client as shown below.
Step 4: Go to Settings> Advanced Settings> Behavior.
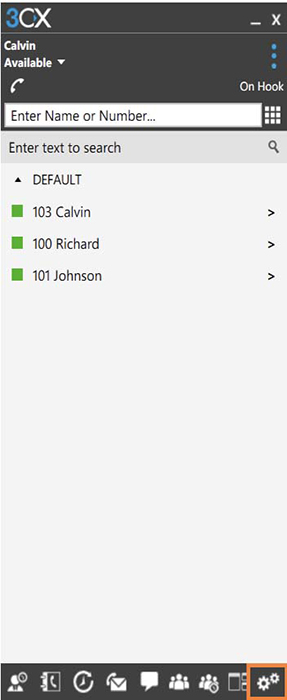
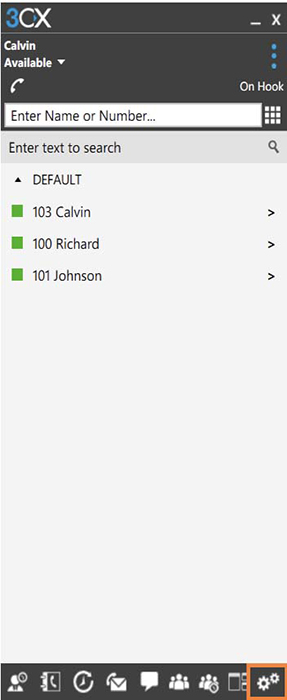
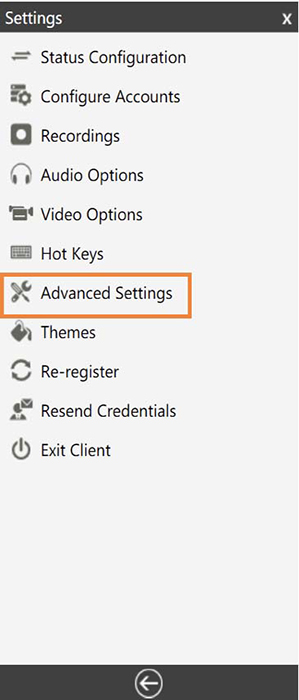
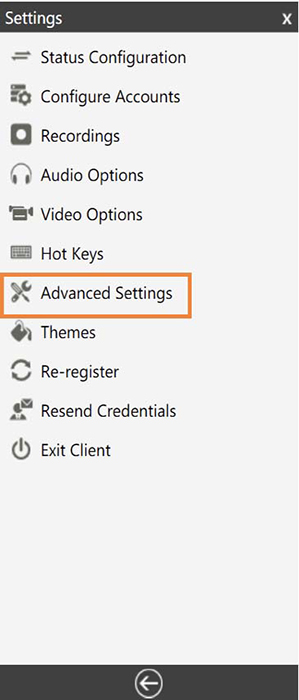
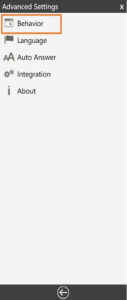
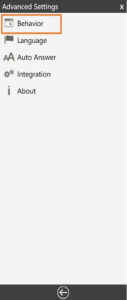
Step 5: Select the browser you would like to use for the application.
Key in your CRM Parameter details on “Parameters to send ”.
Example: http://crm.umbrellapro.xyz/contacts.php?ac=view&phone_number=%CallerNumber
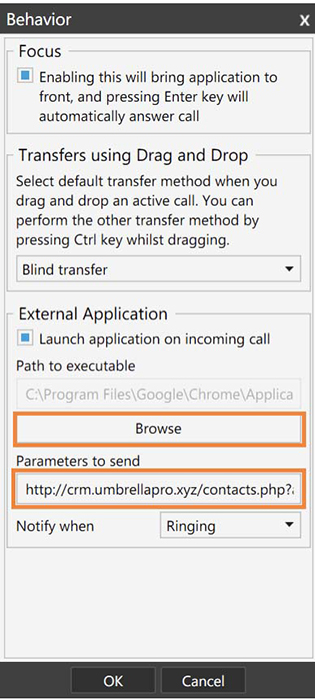
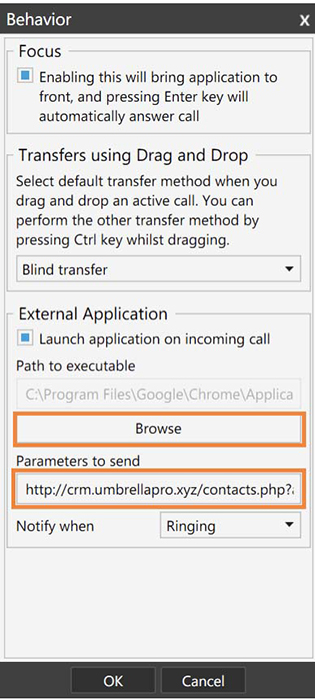
Step 6: Once done click save and make a call to the Hotline Number. You will now get a popup when an incoming number is matched in your CRM.
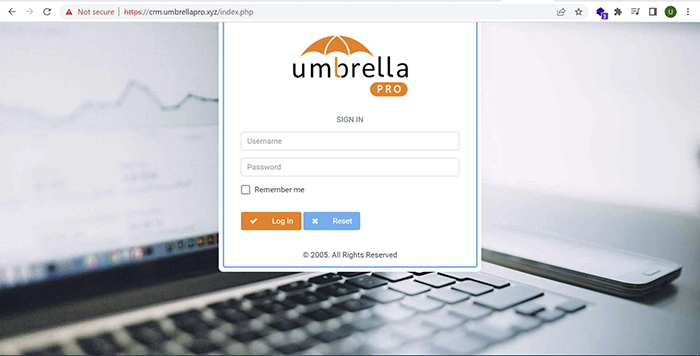
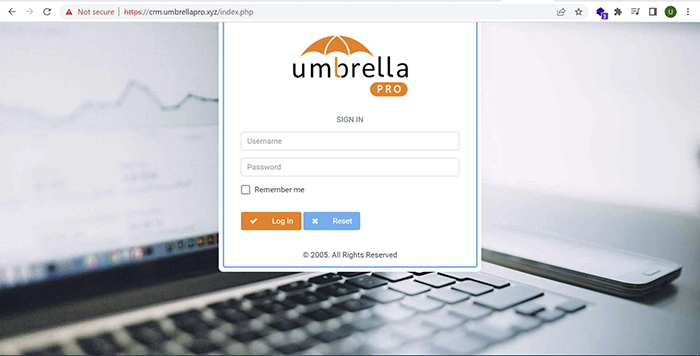
Process 2: Integration with the 3CX Web Client
Step 1: Login to your 3CX web client
Step 2: Go to Settings> Settings> Integration.
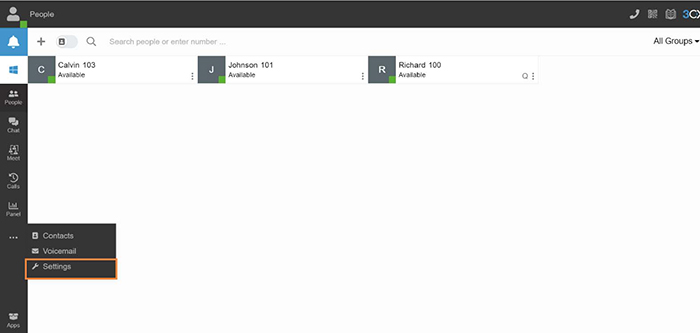
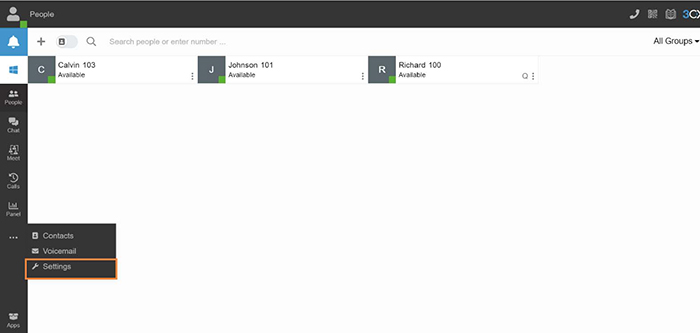
Step 3: In Integration select “Auto launch a Custom Contact URL using variables”. In the Open Contact URL section
enter your CRM Parameter details on “Parameters to send ”.
Example: http://crm.umbrellapro.xyz/contacts.php?ac=view&phone_number=%CallerNumber
Once done make a call to your Hotline Number. Now you will be notified with a popup when the incoming caller number is matched to your CRM.
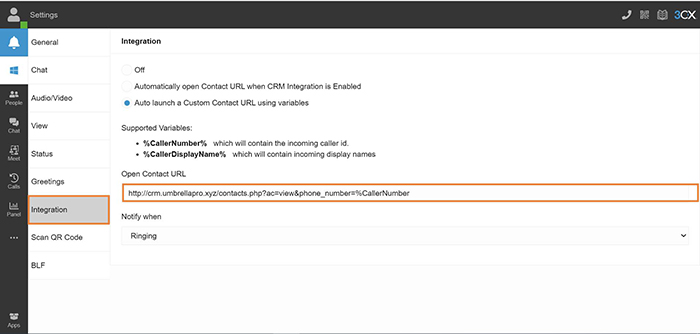
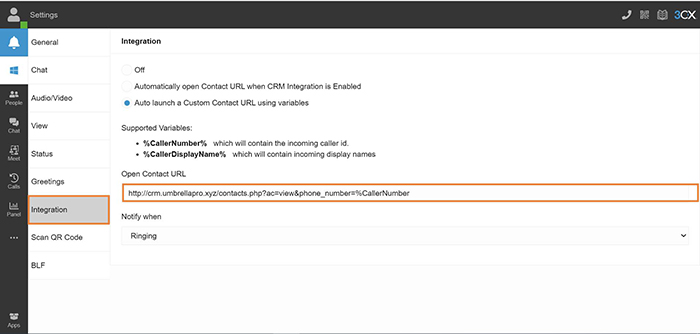
Process 3: Integration with the Desktop App
Step 1: Download the Desktop App from your 3CX web client
Step 2: Click on the top left Windows icon.
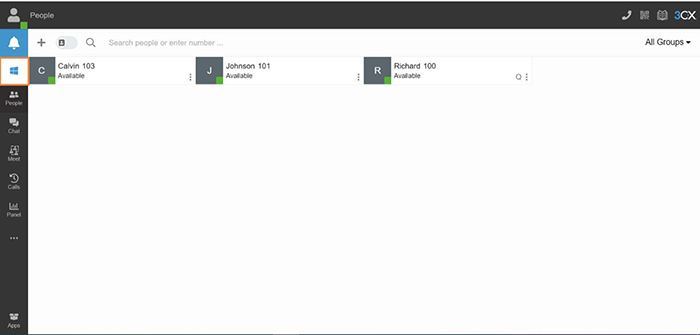
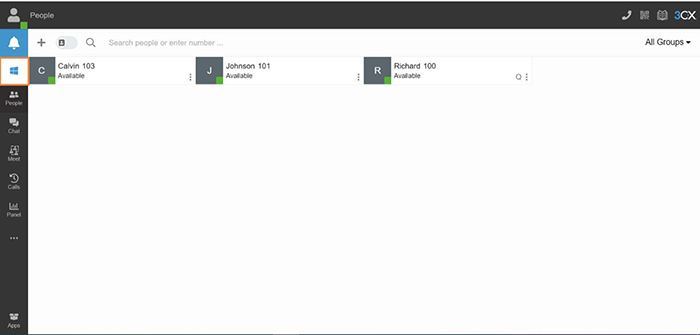
Step 3: From the popup click “Install” from the in Desktop App section (right).
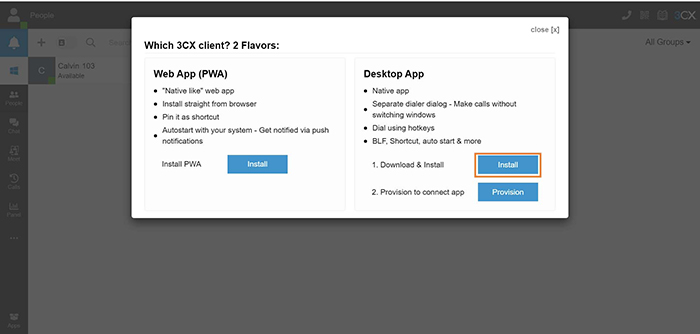
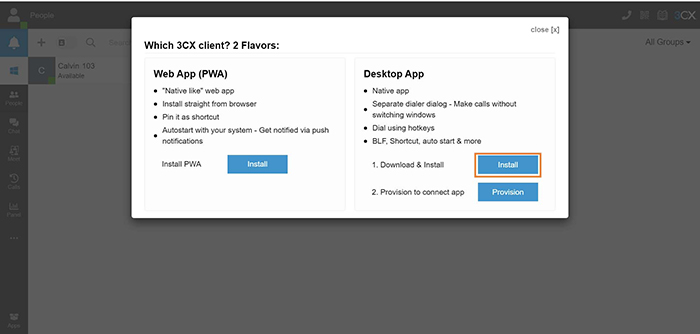
Step 4: After Installation open the Desktop App. Go to Settings > Integration.
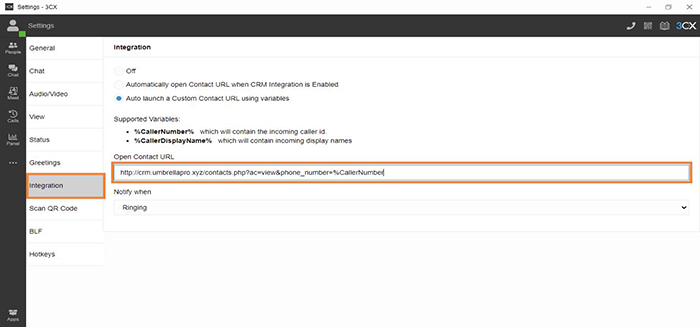
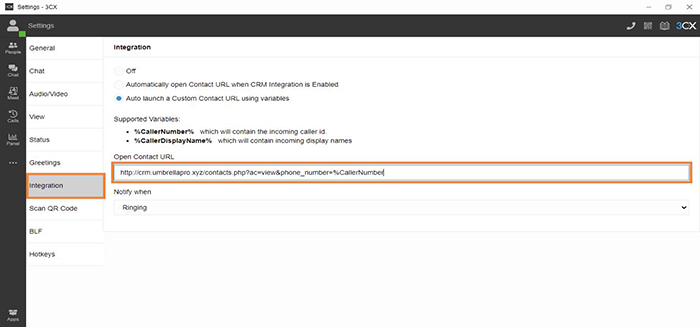
Step 5: In Integration select “Auto launch a Custom Contact URL using variables”. In the Open Contact URL section
enter your CRM Parameter details on “Parameters to send ”.
Example: http://crm.umbrellapro.xyz/contacts.php?ac=view&phone_number=%CallerNumber
Once done make a call to your Hotline Number. Now you will be notified with a popup when the incoming caller number is matched to your CRM.
